Hands On Microsoft Windows Server 2008 Palmer Pdf Printer
Posted by admin
Note: If you're looking for a free download links of Hands-On Microsoft Windows Server 2008 Pdf, epub, docx and torrent then this site is not for you. Ebookphp.com only do ebook promotions online and we does not distribute any free download of ebook on this site. Hands-On Microsoft Windows Server 2008 33 Peer-to-Peer Networking (continued) Hands-On Microsoft Windows Server 2008 34 Peer-to-Peer Networking (continued).Each of the users is responsible for the security of their own resources.Generally designed for about 10 workstations or less.Can often experience slow response times.
Hands On Microsoft Windows Server 2008 Palmer Pdf Printer Driver
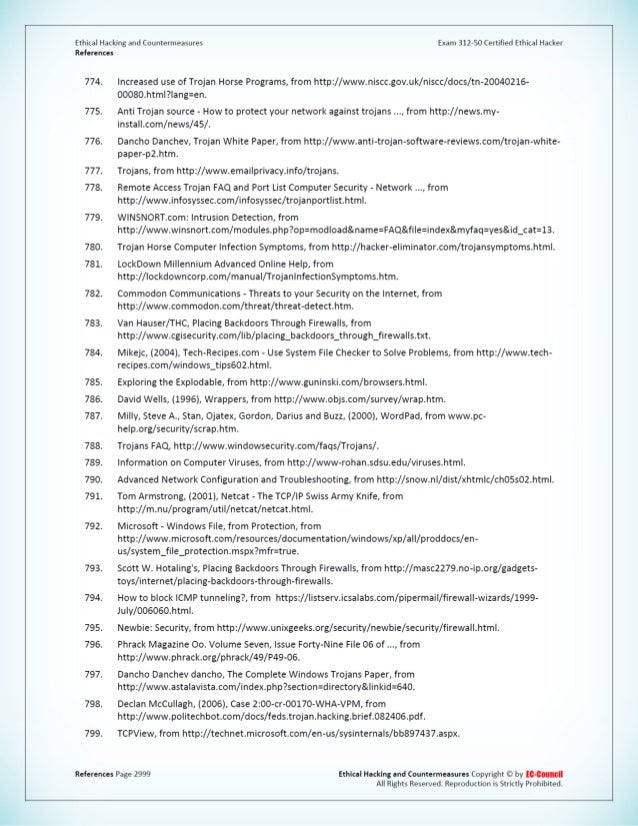
Windows Server
Press Windows key + R then type: optionalfeatures.exe. Hit Enter on your keyboard, this will open the Turn Windows Features on or off component. Scroll down then uncheck Microsoft Print to PDF.
Click OK
Restart if prompted
Press Windows key + R then type: optionalfeatures.exe. Hit Enter on your keyboard, this will open the Turn Windows Features on or off component. Scroll down then check Microsoft Print to PDF.
Click OK
Restart if prompted
Press Windows key + R, type: control then hit Enter. Open Devices and Printers and click Add printer. Click The printer that I want isn’t listed.
Click Add a local printer or network printer with manual settings then click Next
Select Use an existing port then click in the list box then select FILE: (Print to File)
Scroll down and select Microsoft under Manufacturer then scroll down and select Microsoft Print to PDF under Printers then click Next
Give the printer a name or leave the default, click Next. It should now appear as an available printer.
Click OK
Restart if prompted
Press Windows key + R then type: optionalfeatures.exe. Hit Enter on your keyboard, this will open the Turn Windows Features on or off component. Scroll down then check Microsoft Print to PDF.
Click OK
Restart if prompted
Press Windows key + R, type: control then hit Enter. Open Devices and Printers and click Add printer. Click The printer that I want isn’t listed.
Click Add a local printer or network printer with manual settings then click Next
Select Use an existing port then click in the list box then select FILE: (Print to File)
Scroll down and select Microsoft under Manufacturer then scroll down and select Microsoft Print to PDF under Printers then click Next
Give the printer a name or leave the default, click Next. It should now appear as an available printer.