Install The Active Directory Module For Windows Powershell
- Install The Active Directory Module For Windows Powershell 10
- Install The Active Directory Module For Windows Powershell 1
Summary: Connect to your Office 365 organization using Office 365 PowerShell to perform administration tasks from the command line.
Office 365 PowerShell lets you manage your Office 365 settings from the command line. Connecting to Office 365 PowerShell is a simple process where you install the required software and then connect to your Office 365 organization.
There are two versions of the PowerShell module that you use to connect to Office 365 and administer user accounts, groups, and licenses:
This handy script performs the following tasks:Download the CPU-architecture-specific version of the Windows 10 RSATInstall the RSATEnable the Active Directory PowerShell featureUpdate-Help for the moduleThe script saves you the manual effort of these multiple steps, especially i.
- Azure Active Directory PowerShell for Graph (cmdlets include AzureAD in their name)
- Microsoft Azure Active Directory Module for Windows PowerShell (cmdlets include MSol in their name)
As of the date of this article, the Azure Active Directory PowerShell for Graph module does not completely replace the functionality in the cmdlets of Microsoft Azure Active Directory Module for Windows PowerShell module for user, group, and license administration. In many cases, you need to use both versions. You can safely install both versions on the same computer.
Tip
New to PowerShell? See a video Overview of PowerShell, brought to you by LinkedIn Learning.
What do you need to know before you begin?
Estimated time to complete: 5 minutes
You can use the following versions of Windows:
Windows 10, Windows 8.1, Windows 8, or Windows 7 Service Pack 1 (SP1)
Windows Server 2019, Windows Server 2016, Windows Server 2012 R2, Windows Server 2012, or Windows Server 2008 R2 SP1
Note
Use a 64-bit version of Windows. Support for the 32-bit version the Microsoft Azure Active Directory Module for Windows PowerShell was discontinued in October of 2014.
These procedures are intended for users who are members of an Office 365 admin role. For more information, see About Office 365 admin roles.
Connect with the Azure Active Directory PowerShell for Graph module
Commands in the Azure Active Directory PowerShell for Graph module have AzureAD in their cmdlet name.
For procedures that require the new cmdlets in the Azure Active Directory PowerShell for Graph module, use these steps to install the module and connect to your Office 365 subscription.
Note
See Azure Active Directory PowerShell for Graph module for information about the support for different versions of Microsoft Windows.
Step 1: Install required software
These steps are required once on your computer, not every time you connect. However, you'll likely need to install newer versions of the software periodically.
Open an elevated Windows PowerShell command prompt (run Windows PowerShell as an administrator).
In the Administrator: Windows PowerShell command window, run this command:
If prompted about installing a module from an untrusted repository, type Y and press ENTER.

Step 2: Connect to Azure AD for your Office 365 subscription
To connect to Azure AD for your Office 365 subscription with an account name and password or with multi-factor authentication (MFA), run one of these commands from a Windows PowerShell command prompt (it does not have to be elevated).
| Office 365 cloud | Command |
| Office 365 Worldwide (+GCC) | Connect-AzureAD |
| Office 365 operated by 21 Vianet | Connect-AzureAD -AzureEnvironmentName AzureChinaCloud |
| Office 365 Germany | Connect-AzureAD -AzureEnvironmentName AzureGermanyCloud |
| Office 365 U.S. Government DoD and Office 365 U.S. Government GCC High | Connect-AzureAD -AzureEnvironmentName AzureUSGovernment |
In the Sign into your account dialog box, type your Office 365 work or school account user name and password, and then click OK.
If you are using MFA, follow the instructions in the additional dialog boxes to provide more authentication information, such as a verification code.
After connecting, you can use the new cmdlets for the Azure Active Directory PowerShell for Graph module.
Connect with the Microsoft Azure Active Directory Module for Windows PowerShell
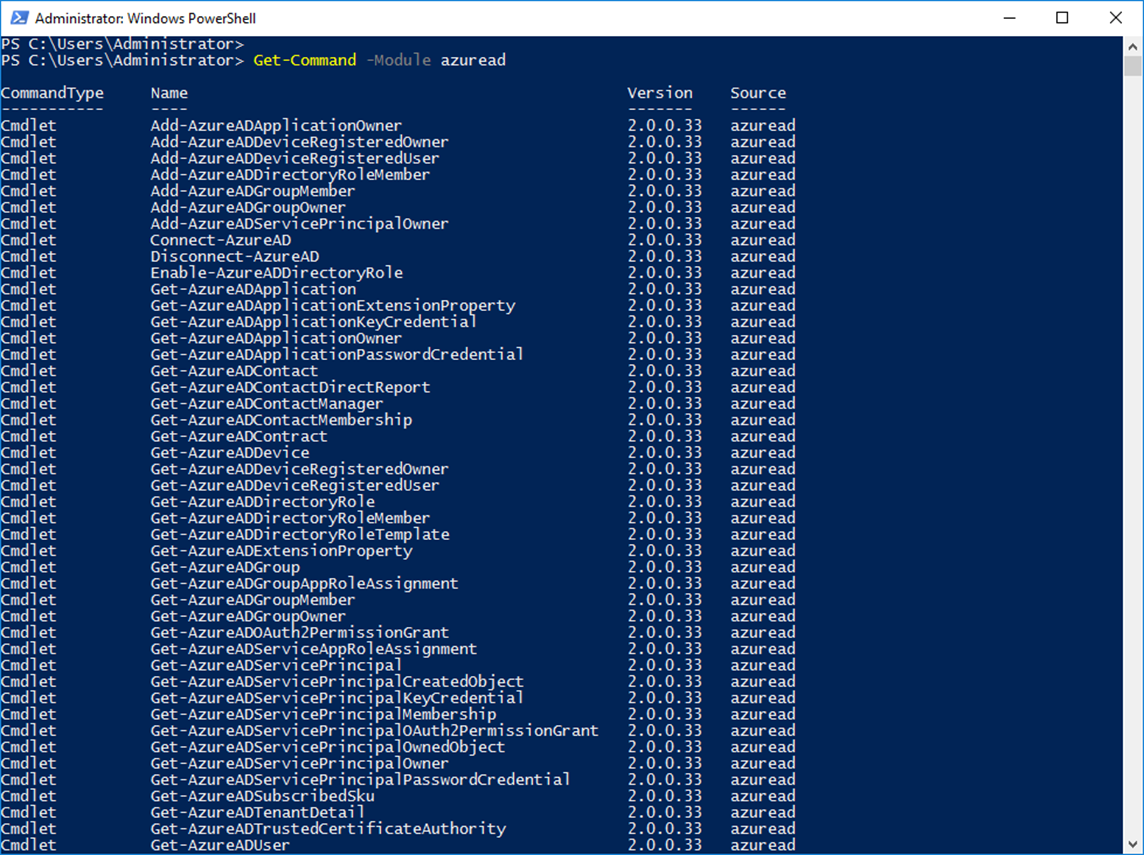
Commands in the Microsoft Azure Active Directory Module for Windows PowerShell have Msol in their cmdlet name.
Step 1: Install required software
These steps are required once on your computer, not every time you connect. However, you'll likely need to install newer versions of the software periodically.

Install the 64-bit version of the Microsoft Online Services Sign-in Assistant: Microsoft Online Services Sign-in Assistant for IT Professionals RTW.
Install the Microsoft Azure Active Directory Module for Windows PowerShell with these steps:
- Open an elevated Windows PowerShell command prompt (run Windows PowerShell as an administrator).
- Run the Install-Module MSOnline command.
- If prompted to install the NuGet provider, type Y and press ENTER.
- If prompted to install the module from PSGallery, type Y and press ENTER.
Step 2: Connect to Azure AD for your Office 365 subscription
To connect to Azure AD for your Office 365 subscription with an account name and password or with multi-factor authentication (MFA), run one of these commands from a Windows PowerShell command prompt (it does not have to be elevated).
| Office 365 cloud | Command |
| Office 365 Worldwide (+GCC) | Connect-MsolService |
| Office 365 operated by 21 Vianet | Connect-MsolService -AzureEnvironment AzureChinaCloud |
| Office 365 Germany | Connect-MsolService -AzureEnvironment AzureGermanyCloud |
| Office 365 U.S. Government DoD and Office 365 U.S. Government GCC High | Connect-MsolService -AzureEnvironment USGovernment |
Install The Active Directory Module For Windows Powershell 10
In the Sign into your account dialog box, type your Office 365 work or school account user name and password, and then click OK.
If you are using MFA, follow the instructions in the additional dialog boxes to provide more authentication information, such as a verification code.
How do you know this worked?
If you don't receive any errors, you connected successfully. A quick test is to run an Office 365 cmdlet—for example, Get-MsolUser —and see the results.
Install The Active Directory Module For Windows Powershell 1
If you receive errors, check the following requirements:
A common problem is an incorrect password. Run Step 2 again. and pay close attention to the user name and password you enter.
The Microsoft Azure Active Directory Module for Windows PowerShell requires that the Microsoft .NET Framework 3.5.x feature is enabled on your computer. It's likely that your computer has a newer version installed (for example, 4 or 4.5.x), but backwards compatibility with older versions of the .NET Framework can be enabled or disabled. For more information, see the following topics:
For Windows Server 2012 or Windows Server 2012 R2, see Enable .NET Framework 3.5 by using the Add Roles and Features Wizard
For Windows 7 or Windows Server 2008 R2, see You can't open the Azure Active Directory Module for Windows PowerShell
For Windows 10, Windows 8.1, and Windows 8, see Install the .NET Framework 3.5 on Windows 10, Windows 8.1, and Windows 8
Free Download Aage Aage Chahat Chali (Chand Sa Roshan Chehra) Full HD.mp4. Aage Aage Chahat Chali (Chand Sa Roshan Chehra) Full HD.mp4. Size of file. Aage Aage Chahat Chali (Chand Sa Roshan Chehra). Aage Aage Chahat Chali HQ Video Udit Narayan Hindi Love Ro. By jeevanjyotikumar. Aage Aage Chahat Chali - Chand Sa Roshan Chehra 2005 ( Udit Narayan ). By 420Punam4Shah. AAGAE AAGAE CHAHAT CHALI.UDIT NARAYAN LOVELY SONG. By Muskaan Barfi. Aage Aage Chahat Chali. By mediahomebd. Aage Aage Chahat Chali Song Video Download 3GP, MP4, HD MP4, And Watch Aage Aage Chahat Chali Song Video.
 Aage aage chahat chali javed. Aage aage chahat chali video song mp4 funy facejja. Thumb ''age age chahat chali '' dolki mix dj song. Thumb vivah movie hd 'age age chahat chali 2'. Aage Aage Chahat Chali M TAHIR KHAN 03 Video Dailymotion. Thumb aage aage chahat chalipsp.
Aage aage chahat chali javed. Aage aage chahat chali video song mp4 funy facejja. Thumb ''age age chahat chali '' dolki mix dj song. Thumb vivah movie hd 'age age chahat chali 2'. Aage Aage Chahat Chali M TAHIR KHAN 03 Video Dailymotion. Thumb aage aage chahat chalipsp.
Your version of the Microsoft Azure Active Directory Module for Windows PowerShell might be out of date. To check, run the following command in Office 365 PowerShell or the Microsoft Azure Active Directory Module for Windows PowerShell:
If the version number returned is lower than the value 1.0.8070.2, uninstall the Microsoft Azure Active Directory Module for Windows PowerShell and install the latest version from the link in Step 1.
If you receive a connection error, see this topic:'Connect-MsolService: Exception of type was thrown' error.
See also
You can use PowerShell to manage the services in Office 365, but first you need to connect in PowerShell to the specific service. See these topics for details:
Azure Active DirectoryConnect to Office 365 PowerShell
Exchange OnlineConnect to Exchange Online PowerShell
Security & Compliance CenterConnect to Office 365 Security & Compliance Center PowerShell
Skype for Business OnlineConnecting to Skype for Business Online by using Windows PowerShell
SharePoint OnlineConnect to SharePoint Online PowerShell